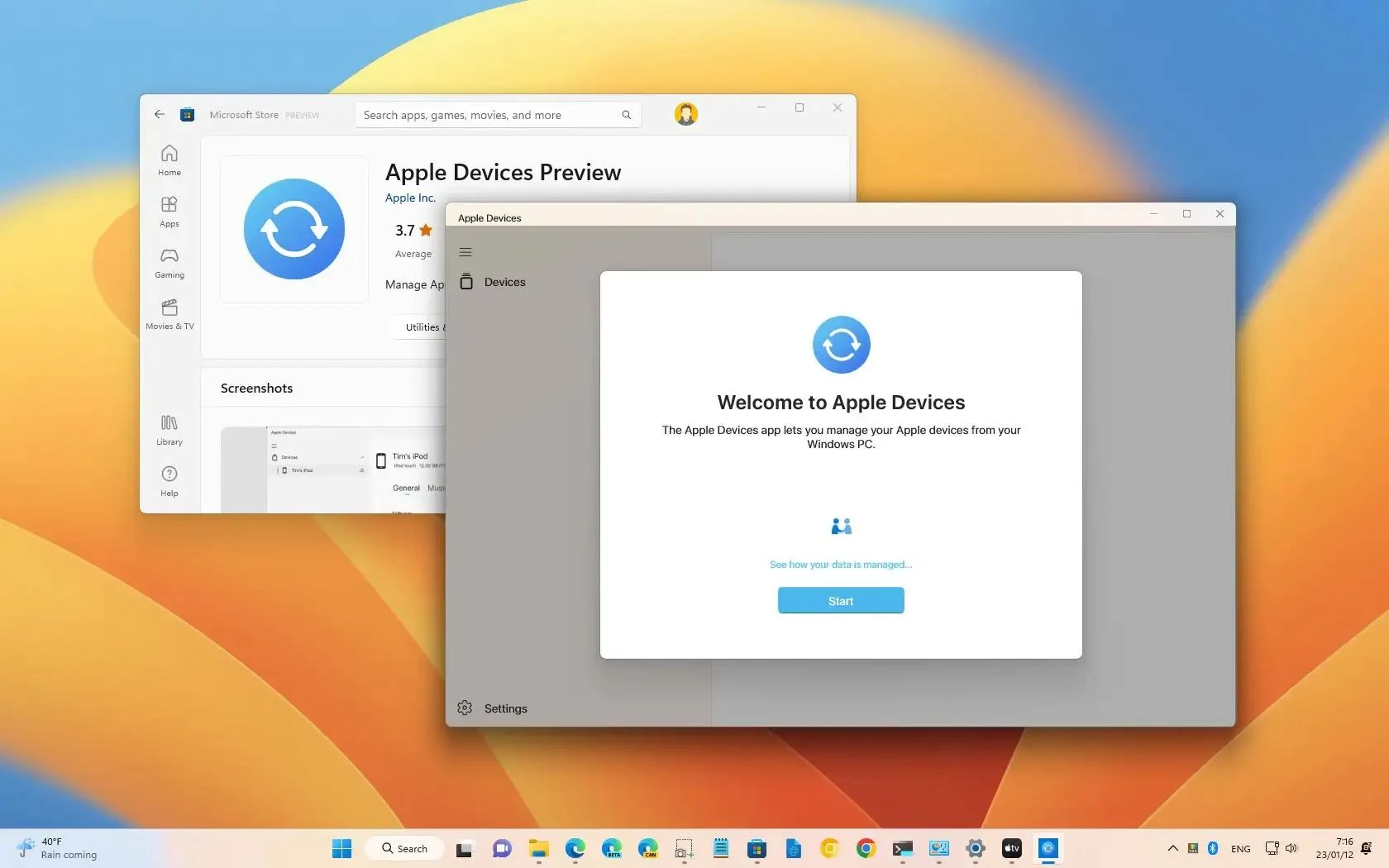الطريقة الرسمية لأخذ وحفظ نسخة احتياطية للآيفون على الكمبيوتر - Apple Devices
يحتفظ هاتفك الآيفون بمجموعة كبيرة من البيانات، بما في ذلك الصور والفيديوهات وجهات الاتصال والرسائل والتطبيقات، وهي بيانات قد يكون صعب فقدانها. لضمان الوصول المستمر إليها في حالة فقدان الهاتف أو التلف، يُفضل بشدة إجراء نسخ احتياطية بشكل دوري.
توفر أبل خيارين رئيسيين للاحتفاظ بنسخة احتياطية لبيانات الآيفون، إما عبر الـ iCloud الذي لا يحظى بإعجاب الكثيرون، أو عبر الاحتفاظ بالنسخة على الكمبيوتر، مما يتيح لك الوصول إلى بياناتك بسهولة ويقلل من المخاطر المتعلقة بتخزين البيانات عبر الإنترنت. بالإضافة إلى ذلك، وبعيدًا عن عملية الربط التقليدية للآيفون مع iTunes، تقدم أبل تطبيقًا جديدًا ورسميًا يستحق التجربة على منصة ويندوز. دعونا نلقي نظرة على كيفية استخدام هذا التطبيق لإنشاء نسخة احتياطية لبيانات الآيفون على أجهزة الكمبيوتر بنظام ويندوز.
ابل تستبدل iTunes على نظام ويندوظ ولكن لا يجب عليك إلغاء تثبيته بعد
أخذ نسخة احتياطية لأجهزة iPhone على الكمبيوتر كان يعتمد تقليديًا على تطبيق iTunes لمستخدمي ويندوز. ولكن مع انقضاء عصر iTunes، حدث تغيير كبير. فآبل أحالت iTunes للتقاعد واستبدلته بثلاث تطبيقات منفصلة: Apple Music و Apple TV لخدمات الصوتيات والبث التلفزيوني، وتطبيق Apple Devices الذي سنتناوله في هذا السياق. يمكنك الآن إنشاء وإدارة نسخ احتياطية لجهاز iPhone على نظام ويندوز بطريقة تشبه iTunes، ولكن بواجهة أكثر توافقًا مع ويندوز 11 وأداء سلس وفعّال.
الطريقة الرسمية لحفظ نسخة احتياطية للايفون على ويندوز
- أولًا، علينا تنزيل البديل الرسمي لـ iTunes من أبل، وهو تطبيق "Apple Devices"، عبر متجر Microsoft على نظامي التشغيل Windows 10 أو Windows 11.
- يمكنك فتح المتجر ثم البحث عن "Apple Devices" وتثبيته ببساطة عن طريق النقر على "Get".
- قبل المتابعة، يجب التأكد من توافق التطبيق مع إصدار 19045.0 من Windows 10 أو أحدث. يمكنك التحقق من إصدار الويندوز الخاص بك عن طريق فتح إعدادات النظام (Win + I)، ثم التنقل إلى System وبعد ذلك About، حيث ستجد رقم الإصدار أمام "OS build".
تطبيق Apple Devices لحفظ نسخة احتياطية للايفون
- بعد تنزيل برنامج "Apple Devices" وفتحه، سيتعين علينا أولاً فتح شاشة قفل الهاتف ومن ثم ربطه بالحاسوب باستخدام كابل USB.
- إذا كان هذا هو التوصيل الأول بين الهاتف والكمبيوتر، سيتطلب منا منح إذن الوصول إلى الملفات عن طريق النقر على "Trust" أو "السماح". قد نحتاج أيضًا إلى إلغاء قفل الهاتف إذا كان ذلك ضروريًا قبل ظهور هذه الرسالة.
- ثم، نتجه إلى قسم عام "General" في البرنامج (الذي يمكن العثور عليه في أعلى الشريط الجانبي) وننتقل إلى قسم النسخ الاحتياطية "Backups" حيث نختار (قم بعمل نسخة احتياطية لجميع البيانات الموجودة على جهاز iPhone الخاص بك على هذا الكمبيوتر)"Back up all the data on your iPhone to this computer".
- يمكننا أيضًا تشفير بيانات النسخة الاحتياطية لتأمين كلمات السر والمعلومات الحساسة عبر تحديد خيار "Encrypt local backup" وإدخال كلمة مرور لتشفير البيانات. يُفضل الاحتفاظ بكلمة المرور لضمان إمكانية استرجاع النسخة الاحتياطية في المستقبل.
بعد اتمام الخطوات السابقة، انقر على زر "Back Up Now" المتواجد في الجزء السفلي من الشاشة. سيُطلَب منك إدخال رمز المرور على هاتفك للسماح ببدء العملية. ستستغرق العملية بعض الوقت، فقط اترك الهاتف متصلاً بالكمبيوتر حتى اكتمال العملية. كن على اطلاع دائم بتقدم العملية من خلال مراقبة الشريط المتحرك.
يمكنك الاحتفاظ بأكثر من نسخة احتياطية من بيانات جهاز الآيفون على الكمبيوتر، وأيضًا يمكنك حذف النُسخ الاحتياطية السابقة. لفعل ذلك، انقر على "Manage Backups" وستظهر لك جميع النُسخ الاحتياطية بالتوقيتات الخاصة بها، ثم حدد أي منها واضغط على كلمة "حذف" Delete لحذفها.
قد قدمنا شرحًا لتطبيق "Apple Devices" الذي يمكنك من الاحتفاظ بنسخة احتياطية لبيانات آيفون على أجهزة الحواسيب بنظام Windows بكل سهولة وفورية. إذا كنت مالكًا لهاتف iPhone، فإننا ننصح بتنزيل واستخدام البرنامج فورًا لضمان احتفاظك بنسخة احتياطية لبياناتك، خصوصًا في ظل عدم التنبؤ بالأحداث المستقبلية. في حال عدم إمكانية الاحتفاظ بالبيانات على الحاسوب لأي سبب، يُفضل استخدام التخزين السحابي، الذي يتميز بقدرته على الوصول إلى الملفات من أي مكان وعدم استهلاك مساحة الحاسوب، مما يحميك من هموم فقدان الملفات أو تلف القرص الصلب.
Posted from: this blog via Microsoft Power Automate.