طريقة تصدير وحفظ كلمات المرور من متصفح جوجل كروم في ويندوز 10
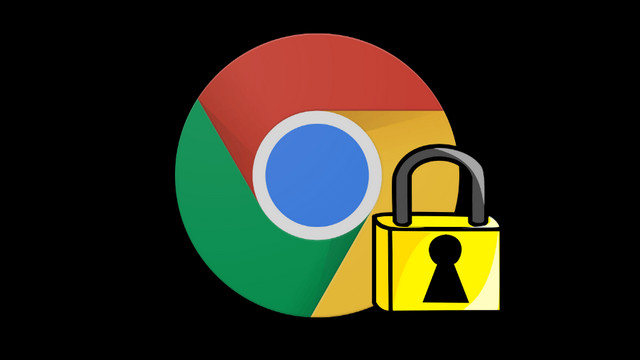
https://ift.tt/34l5WK8
سيكون أولئك الذين استخدموا متصفح Google Chrome على دراية بميزة حفظ كلمة المرور ، ومثل منافسيها ، يقدم لك متصفح Chrome أيضًا حفظ كلمات مرور الويب ، كما يتيح لك مزامنة كلمات المرور المحفوظة عبر أجهزتك.
ولا يحتاج المستخدمون الذين اختاروا مزامنة كلمات المرور (يتطلب منك تسجيل الدخول باستخدام حساب Google) إلى تصدير أو نسخ كلمات المرور المحفوظة في متصفح Chrome حيث يتم تخزين كلمات المرور المحفوظة في خدمة التخزين السحابية ، وإذا لم تكن قد اخترت مزامنة كلمات مرور Chrome ، فقد ترغب في تصدير كلمات المرور المحفوظة في متصفح Chrome بحيث يمكنك الاحتفاظ بنسخة احتياطية من بيانات اعتماد الويب الخاصة بك ، وعلى سبيل المثال ، قد ترغب في تصدير كلمات مرور Chrome إلى ملف قبل إعادة تثبيت المتصفح أو قبل إعادة تثبيت نظام التشغيل Windows 10 ، وقد يرغب المستخدمون الذين يرغبون في نقل كلمات المرور من كمبيوتر قديم إلى كمبيوتر جديد أيضًا في تصدير كلمات المرور إلى ملف.
ملحوظة هامة : يتيح لك متصفح Chrome تصدير كلمات المرور المحفوظة إلى ملف CSV الذي يمكنك فتحه باستخدام برامج Office Excel أو LibreOffice Calc (مجاني) أو البرامج التي تدعم نوع ملف CSV ، ويمكن فتح ملف CSV الذي يحتوي على كلمات مرور Chrome باستخدام المفكرة المدمجة Notepad أيضًا ، ولكن لم يتم تنسيق البيانات.
تصدير كلمات المرور المحفوظة في Chrome إلى ملف CSV
إليك كيفية تصدير كلمات المرور المحفوظة في متصفح Google Chrome إلى ملف CSV.
الخطوة 1: اكتب chrome: // settings في شريط عنوان Chrome واضغط على المفتاح Enter لفتح صفحة إعدادات Chrome.
الخطوة 2: في الجزء الأيمن ، انقر فوق علامة التبويب الملء التلقائي Autofill للتنقل إلى ذلك.
الخطوة 3: الآن ، في قسم الملء التلقائي ، انقر فوق كلمات المرور Passwords لفتح صفحة كلمات المرور ، وتعرض الصفحة جميع كلمات المرور المحفوظة وتسمح لك بإدارتها.
الخطوة 4: لتصدير جميع كلمات المرور المحفوظة في Google Chrome ، انقر فوق أيقونة إجراءات إضافية More actions (أيقونة ثلاث نقاط عمودية) الموجودة في الجزء العلوي من قسم كلمات المرور المحفوظة ، ثم انقر فوق خيار تصدير كلمات المرور Export passwords.
الخطوة 5: انقر فوق زر تصدير كلمات المرور Export passwords عندما تحصل على مربع الحوار التالي على الشاشة.
الخطوة 6: بعد ذلك ، سيُطلب منك إدخال كلمة المرور الخاصة بحساب مستخدم Windows أو PIN ، اكتبه للمتابعة.
الخطوة 7: اختر موقعًا لحفظ ملف CSV الذي يحتوي على كلمات مرور محفوظة في متصفح Chrome ، ثم انقر فوق الزر "حفظ" Save لتصدير كلمات المرور.
سيكون أولئك الذين استخدموا متصفح Google Chrome على دراية بميزة حفظ كلمة المرور ، ومثل منافسيها ، يقدم لك متصفح Chrome أيضًا حفظ كلمات مرور الويب ، كما يتيح لك مزامنة كلمات المرور المحفوظة عبر أجهزتك.
ولا يحتاج المستخدمون الذين اختاروا مزامنة كلمات المرور (يتطلب منك تسجيل الدخول باستخدام حساب Google) إلى تصدير أو نسخ كلمات المرور المحفوظة في متصفح Chrome حيث يتم تخزين كلمات المرور المحفوظة في خدمة التخزين السحابية ، وإذا لم تكن قد اخترت مزامنة كلمات مرور Chrome ، فقد ترغب في تصدير كلمات المرور المحفوظة في متصفح Chrome بحيث يمكنك الاحتفاظ بنسخة احتياطية من بيانات اعتماد الويب الخاصة بك ، وعلى سبيل المثال ، قد ترغب في تصدير كلمات مرور Chrome إلى ملف قبل إعادة تثبيت المتصفح أو قبل إعادة تثبيت نظام التشغيل Windows 10 ، وقد يرغب المستخدمون الذين يرغبون في نقل كلمات المرور من كمبيوتر قديم إلى كمبيوتر جديد أيضًا في تصدير كلمات المرور إلى ملف.
ملحوظة هامة : يتيح لك متصفح Chrome تصدير كلمات المرور المحفوظة إلى ملف CSV الذي يمكنك فتحه باستخدام برامج Office Excel أو LibreOffice Calc (مجاني) أو البرامج التي تدعم نوع ملف CSV ، ويمكن فتح ملف CSV الذي يحتوي على كلمات مرور Chrome باستخدام المفكرة المدمجة Notepad أيضًا ، ولكن لم يتم تنسيق البيانات.
تصدير كلمات المرور المحفوظة في Chrome إلى ملف CSV
إليك كيفية تصدير كلمات المرور المحفوظة في متصفح Google Chrome إلى ملف CSV.
الخطوة 1: اكتب chrome: // settings في شريط عنوان Chrome واضغط على المفتاح Enter لفتح صفحة إعدادات Chrome.
الخطوة 2: في الجزء الأيمن ، انقر فوق علامة التبويب الملء التلقائي Autofill للتنقل إلى ذلك.
الخطوة 3: الآن ، في قسم الملء التلقائي ، انقر فوق كلمات المرور Passwords لفتح صفحة كلمات المرور ، وتعرض الصفحة جميع كلمات المرور المحفوظة وتسمح لك بإدارتها.
الخطوة 4: لتصدير جميع كلمات المرور المحفوظة في Google Chrome ، انقر فوق أيقونة إجراءات إضافية More actions (أيقونة ثلاث نقاط عمودية) الموجودة في الجزء العلوي من قسم كلمات المرور المحفوظة ، ثم انقر فوق خيار تصدير كلمات المرور Export passwords.
الخطوة 5: انقر فوق زر تصدير كلمات المرور Export passwords عندما تحصل على مربع الحوار التالي على الشاشة.
الخطوة 6: بعد ذلك ، سيُطلب منك إدخال كلمة المرور الخاصة بحساب مستخدم Windows أو PIN ، اكتبه للمتابعة.
الخطوة 7: اختر موقعًا لحفظ ملف CSV الذي يحتوي على كلمات مرور محفوظة في متصفح Chrome ، ثم انقر فوق الزر "حفظ" Save لتصدير كلمات المرور.









